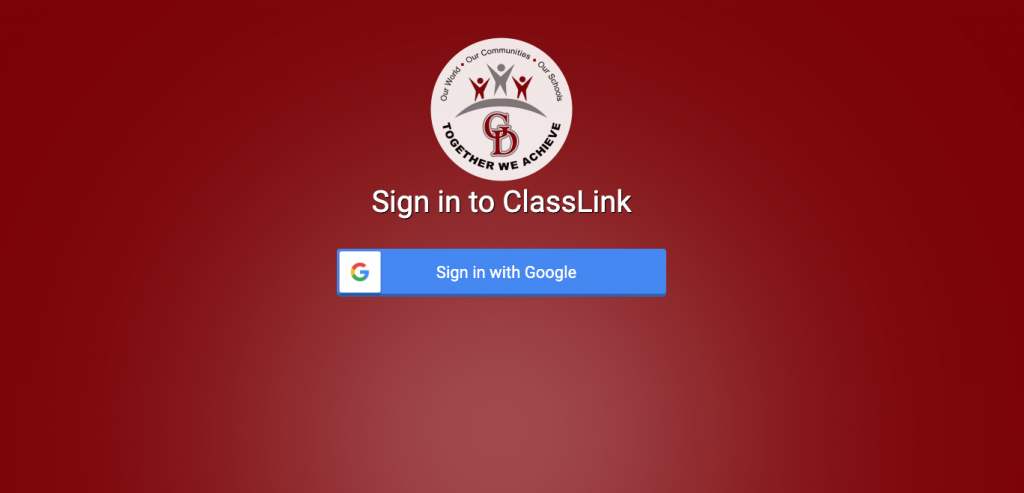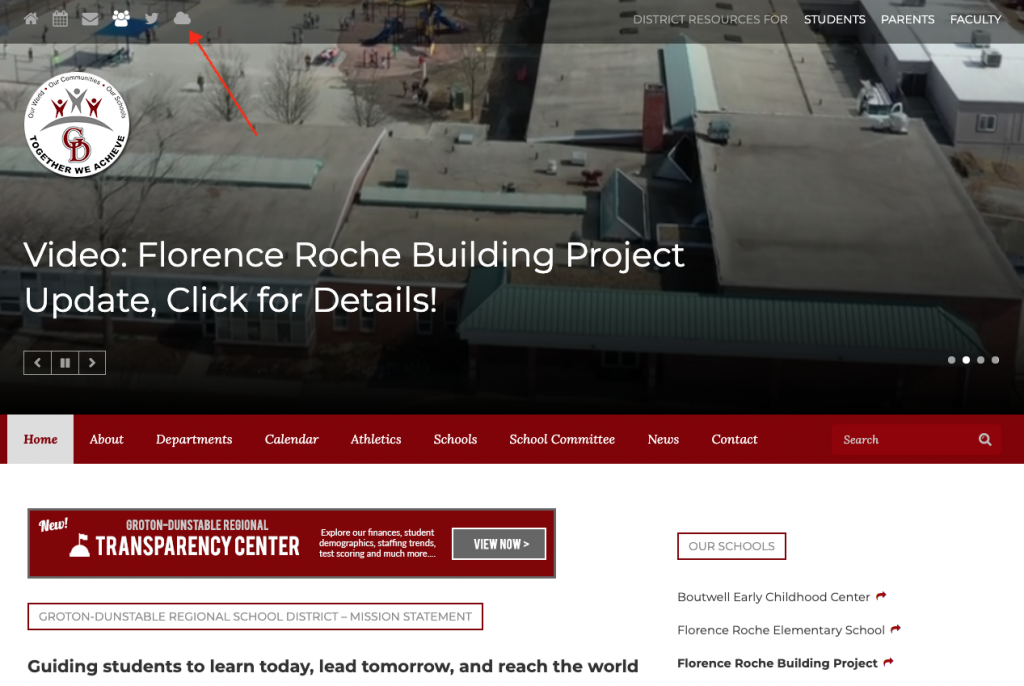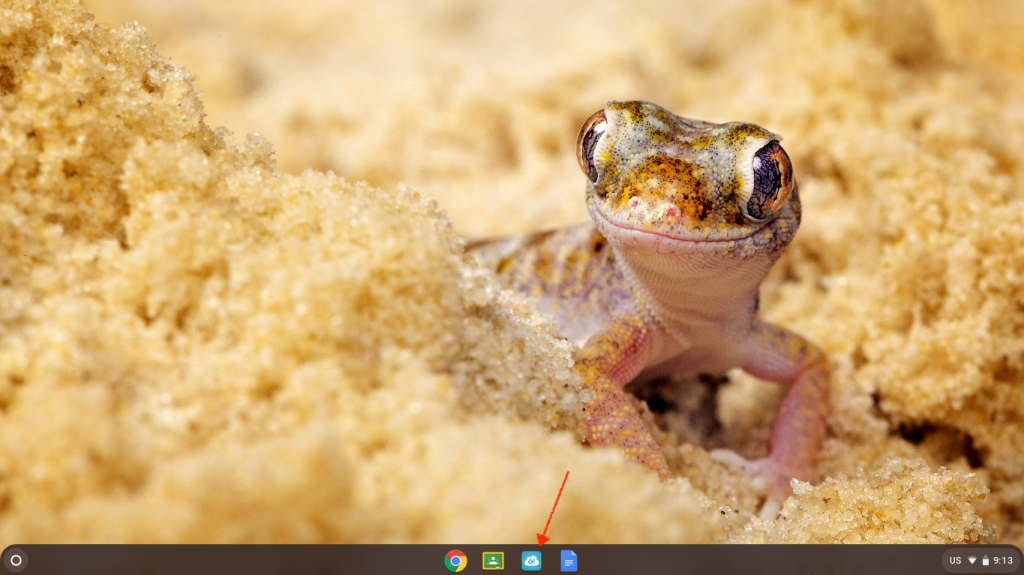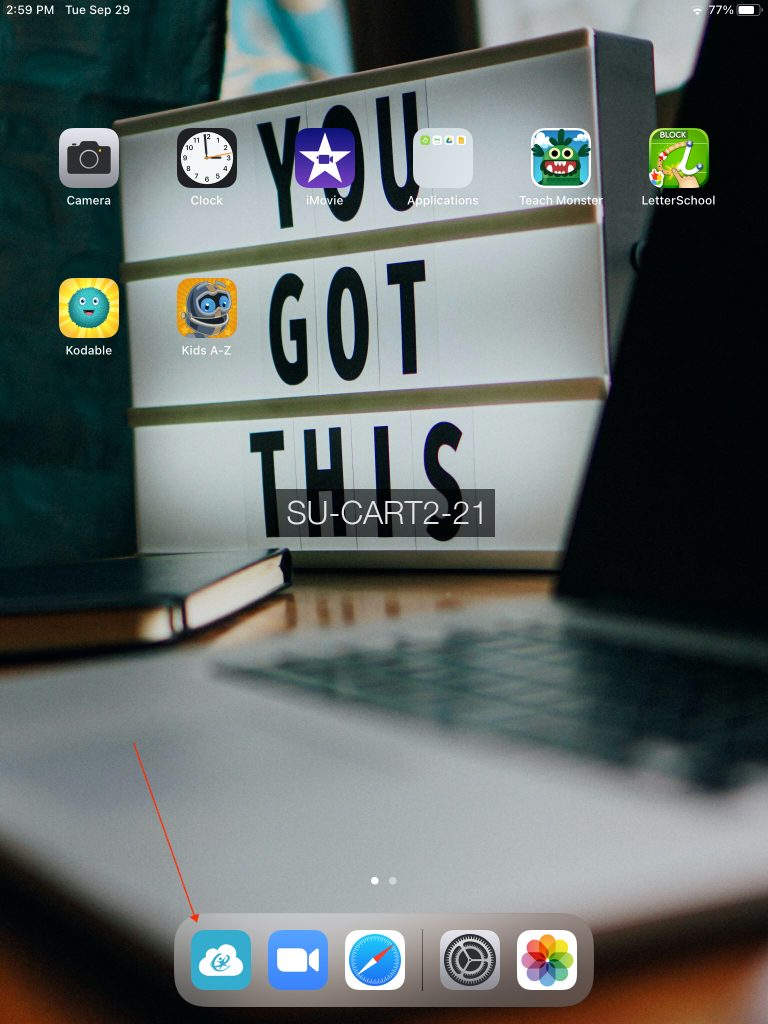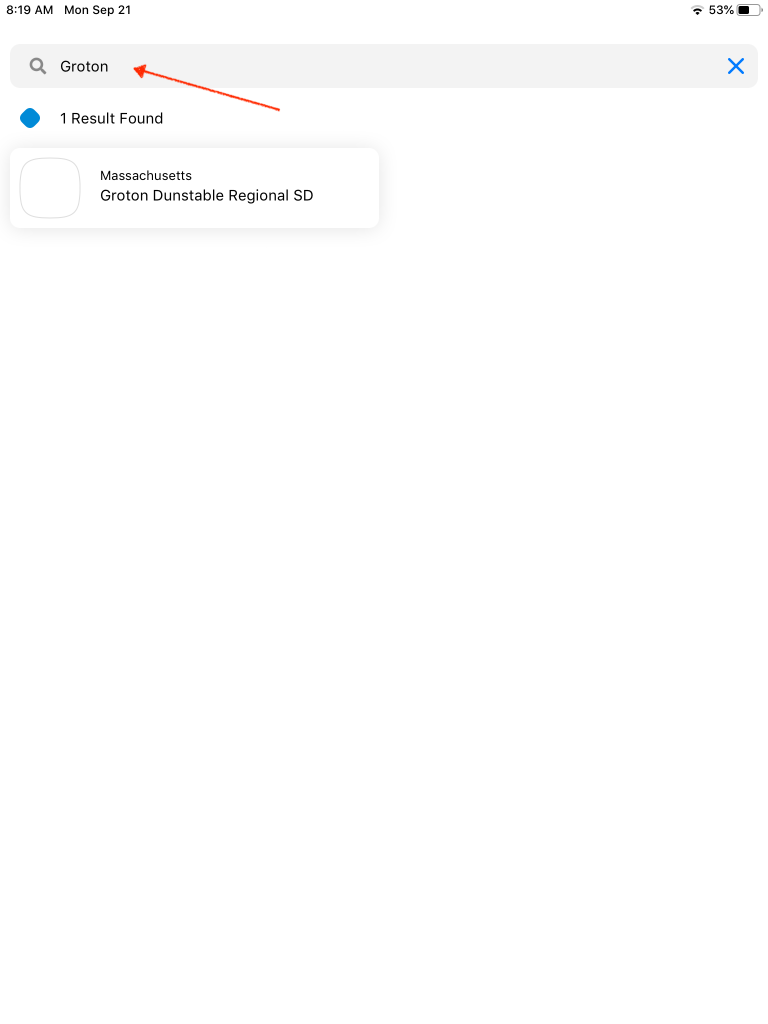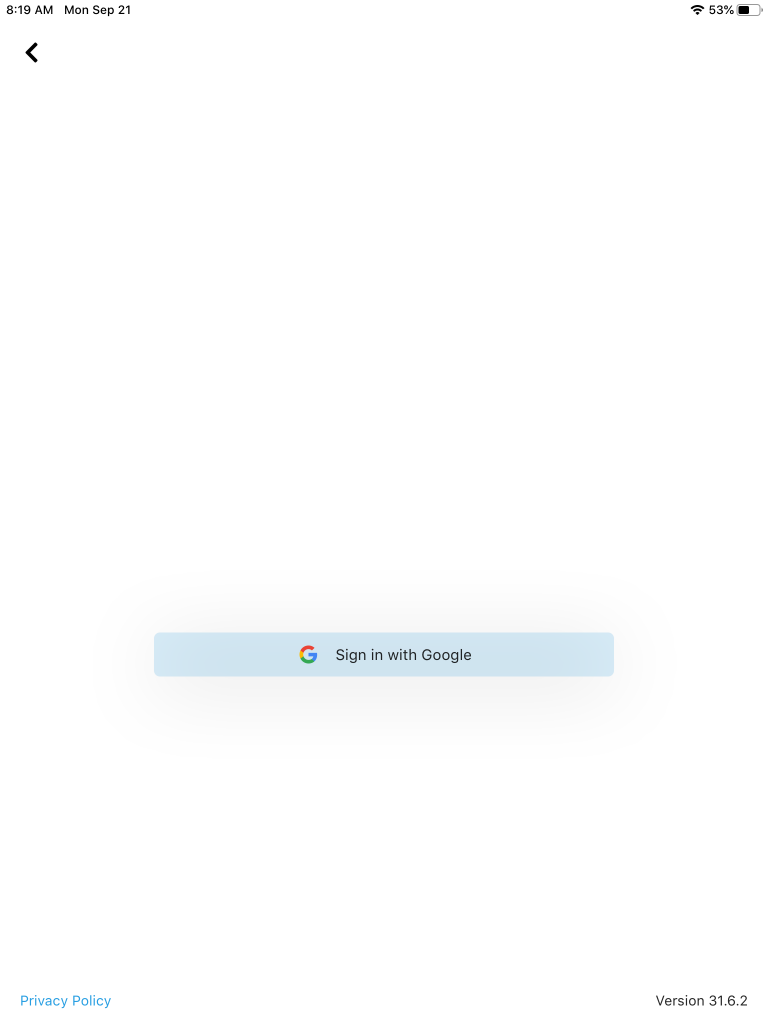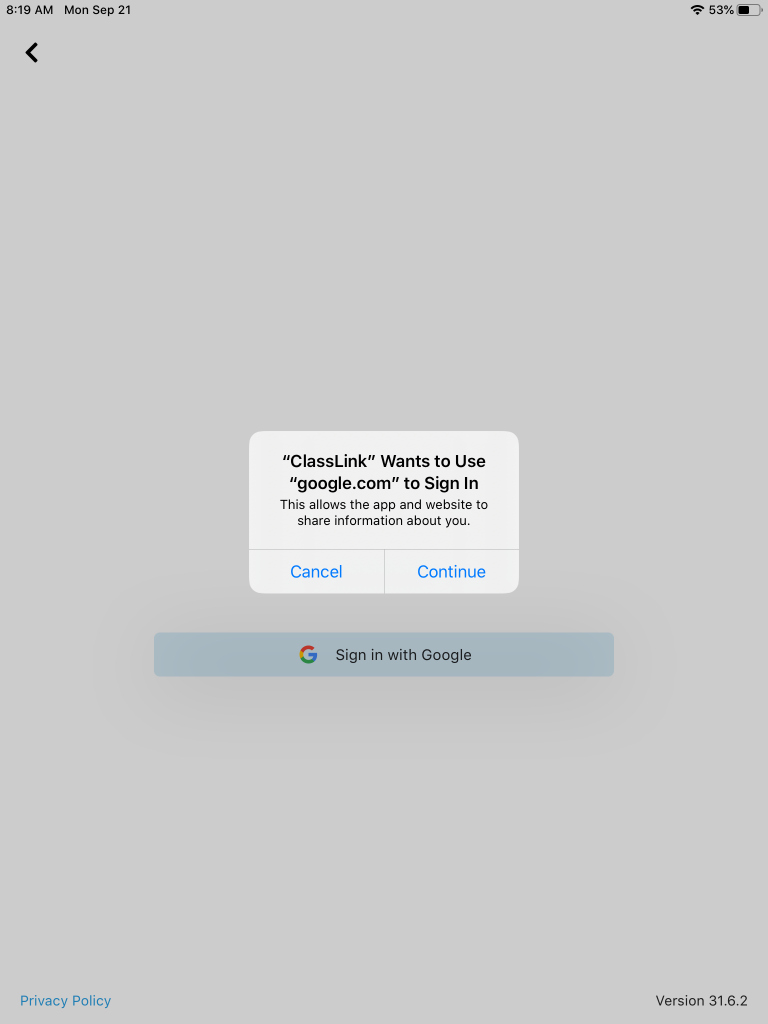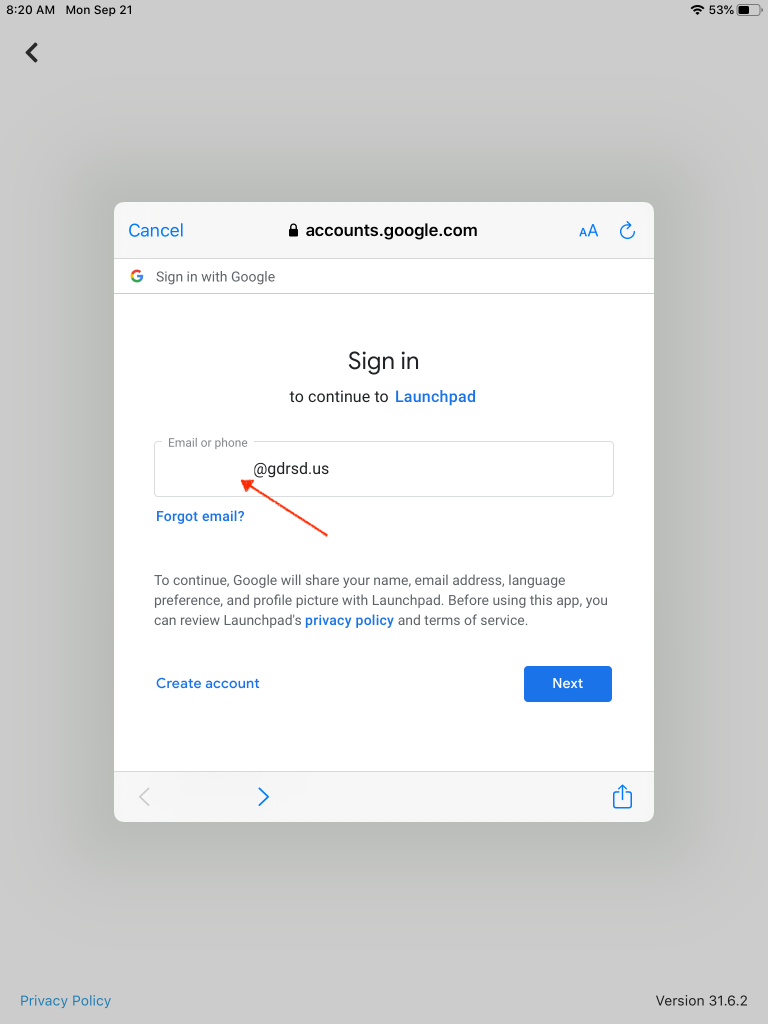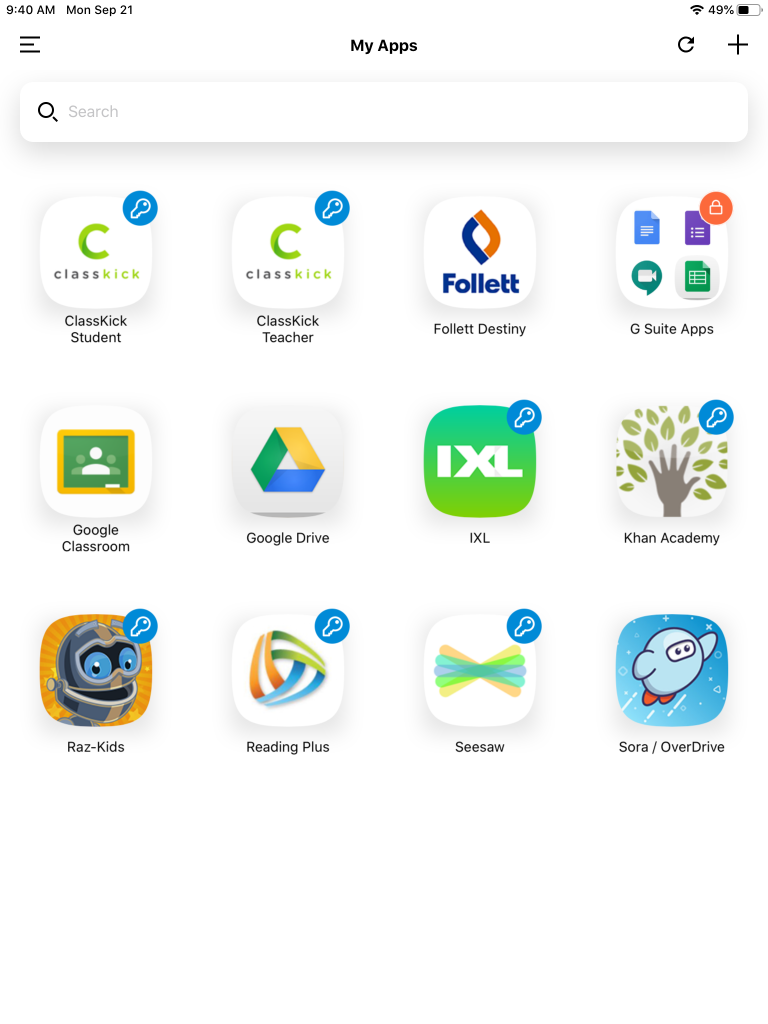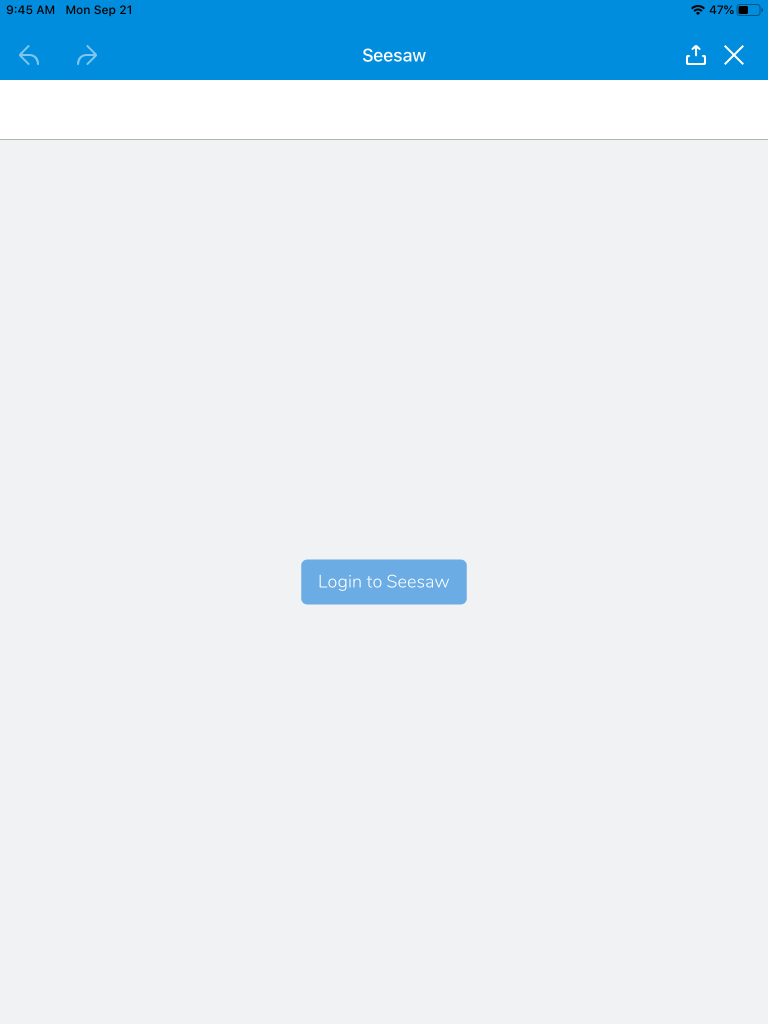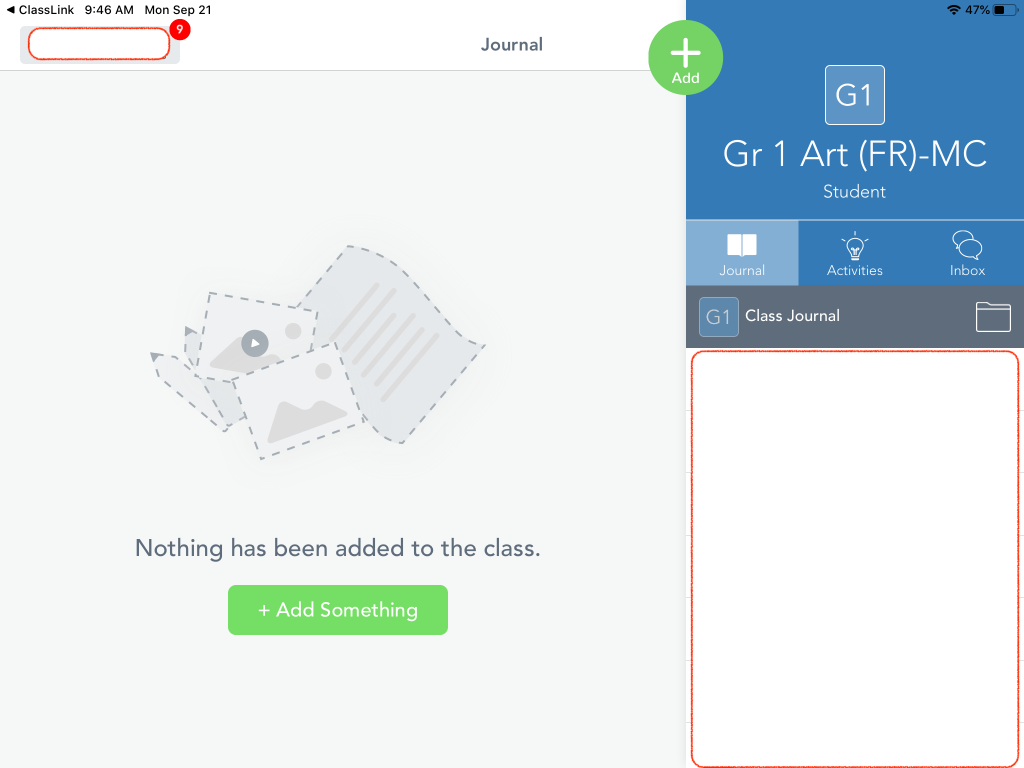ClassLink Access through a Browser
For all students that are using a personal device, please visit: http://myclasslink.com/gdrsd
This is the loading page for GDRSD students. See the image below.
You will not be able to login by visiting any other links. This link via a ‘cloud’ icon, is placed on every page on our website. See the image below.
ClassLink Access on GDRSD Google Chromebooks
For our second-grade through twelfth-grade students, using a GDRSD Google Chromebook, the ClassLink app will load on the dock. See the image below.
ClassLink Access on Apple iPads
For our kindergarten and first-grade students, in order to access Seesaw for Education and other paid applications, students must first go through the ClassLink app. For those students with an Apple iPad loaner, the app icon in already placed in the Apple iPad dock. See the first image below. For families that need to download ClassLink and Seesaw for Education, please use the following direct links:
Below are screen captures from a GDRSD Apple iPad guiding the student and parent/guardian through the ClassLink process. With each student being assigned a 1:1 Apple iPad, they will only need to go through the login process one-time and will be expedited after that.
Step 1. Select the ClassLink app
Step 2. First time logging in, you must search for ‘Groton-Dunstable’ to have the correct location. The step is critical to logging in.
Step 3. Click ‘Sign in with Google’. Your child’s teacher will have their unique user name and password.
Step 4. Click ‘Continue’
Step 5. Type in the unique user name for your child, select next, and type in their password.
Step 6. This is the ClassLink login screen. As district supported applications are added, this is the location they will be placed.ÂÂ
Step 7. (For Seesaw for Education access) Select the Seesaw app and you will b brought to the following page. Click ‘Login to Seesaw’.
Step 8. The Seesaw for Education app will load, with the classes and teachers that are assigned.